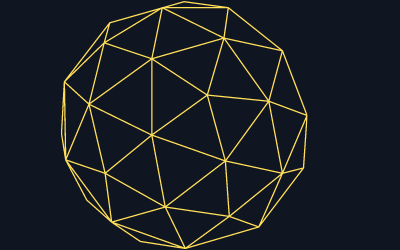Your computer does not start? A message pops up saying, “Windows cannot start this computer”? You turn on your computer, and it just sits there with the little green light? What should you do?
Computers and technology have become the lifeblood of the modern world. As technology advances, computers become less challenging to use and, likewise, more frustrating when they break down. Whether it’s your computer, a tablet, or a phone, there are some things you can do before calling a tech team for help.
When your computer fails to start, several things could be to blame. It could be that the computer is the victim of an attack, a virus, or malware, in which case you are advised to run a virus scan on the computer, or you may need to reformat the hard drive. A computer that won’t start may also just be old and needs an update, in which case you will need to reinstall the software, or you may need to replace the hard drive. In any case, you should be able to figure out the problem.
When your computer does not start, you may take it to be a sign that your computer does not need repair, that it should be thrown away, or that your computer is haunted. The truth of the matter is that in most cases, the laptop is just low on power, and all you need to do is plug it into the wall to let it recharge. Conversely, if your desktop won’t start, you can check whether it is receiving enough power from the electrical switch. If you have a faulty power outlet, you can contact Paul The Plumber’s electrical services (or another company of the same type) to repair it.
You’re about to start work on your computer when you suddenly hear a loud beep, and your computer screen goes blank. What do you do? Most people panic because their computer won’t turn on, and in these times, it’s easy to give in to fear and panic and call a computer technician. But don’t. Before you let panic take control, try these seven steps first.
Here are the steps to follow when your computer does not turn on:
- Check your monitor connection – Your monitor is receiving power, but your computer may not be sending a signal to your monitor. Sometimes the solution is quick, and sometimes it’s more involved. If you’re having a problem where your computer isn’t turning on, or if you’re having other problems with your computer, contact your IT professional or manufacturer.
- Disconnect your device – If your device does not startup, the first thing to check is if you forgot to hold the power button down for a few seconds before unplugging the device. If the device does not boot up, then turn the device off and then back on. If the device still does not start up, the most likely cause is a faulty battery. You can test the battery by plugging the device into a computer, and the computer should recognize it. If your computer does recognize it, then you need to replace it.
- Listen for beeps – Computers won’t turn on, and you have no idea why. Your screen is black, or your fans sound like they’re spinning at top speeds, but your computer won’t start. What now? If your computer won’t turn on, first make sure it isn’t unplugged or low on power. If your computer is small, like a laptop, you may need to turn it on before switching it on to make sure it isn’t frozen. If your computer still doesn’t start, listen for the beeps.
- Press F8 – the first thing you should do is press the F8 key when Windows starts up. This will bring up a menu that lets you choose an option to start Windows in Safe Mode. Safe Mode is an operating system that acts like a stripped-down version of Windows. All drivers and services will be turned off, so there won’t be as much going on in the background as in normal Windows.
- Restore your computer – If your computer is acting up and you can’t seem to fix it, try restoring it to previous settings. For Windows PCs, you can restore to previous settings by going to “Settings”> “Update and recovery”> “Recovery.” For Mac computers, you’re pretty much limited to restoring to factory default settings, but you can still go to “System Preferences”> “Security & Privacy”> “Restore.” Either way, this will prevent your computer from installing updates, which may resolve some mysterious issues.
- Unplug USB devices – Unfortunately, many PC users don’t realize that plugging in devices to their computers-such as flash drives, external hard drives, or headphones-affects the startup process. It’s best to disconnect everything first whatever is not essential, then restart it.
- Might need to restart – We all, at some point in our computer life, need to stop and restart our computer. Maybe your computer has frozen up, or seems to load very slowly, or is just plain annoying.
Your computer can freeze up for a variety of reasons. There may be a corrupt program or virus, or it may be a hardware issue. If your device does not start, the first thing you want to do is check to make sure it’s plugged in. If it is, it may be time to take it in for repair.
However, if the device itself seems functional but still refuses to power on, it’s often wise to shift your focus to the outlet or wiring. In such cases, contacting a licensed electrician Oklahoma City OK (or elsewhere) could be essential. Faulty outlets or outdated electrical systems can sometimes mimic tech failures. A professional assessment can not only resolve the immediate issue but also help prevent future problems by addressing the root cause.
In the end, while some computer issues can be resolved with a few quick checks and resets, others may point to deeper electrical or hardware concerns. Taking a systematic approach often helps you rule out simple fixes before jumping to conclusions. And when in doubt, don’t hesitate to call in the pros, whether it’s an IT expert or a certified electrician, so you can get back to work without the guesswork.